TOME(톰)은 AI 기술을 활용하여 스토리텔링 형식의 컨텐츠를 생성하는 서비스입니다. Tome은 사용자가 입력한 프롬프트를 기반으로 전체 내용을 생성하거나 몇 초 안에 PPT의 추가 페이지를 만들 수 있습니다. 게다가 DALL·E 2를 활용하여 PPT를 더 생동감있게 만들어주는 맞춤 이미지를 생성할 수도 있습니다.
이제 힘들게 파워포인트(PPT)를 만들어야 하는 시대가 저물었다는 이야기가 됩니다. 챗GPT, 빙 챗GPT 등 AI를 활용한 Tome(톰) PPT를 저도 한번 사용해봤습니다. 여러분도 아래 Tome 사용법을 확인해보시고 자동으로 PPT를 만들어보시기 바랍니다.
Tome 사용법 1. Tome 계정 생성하기


Tome 사용방법을 익히기 전에 먼저 Tome 홈페이지에 접속해야 합니다. Tome 홈페이지(바로가기 클릭)에 접속해서 Try Home 버튼을 클릭합니다. (※위 링크를 통해 가입하게 되면 Tome AI 50 Credits를 받을 수 있습니다.) 그리고 Tome 계정을 생성해야 합니다. 다른 이메일로 가입하는 것도 가능하지만, 저는 간편하게 Google 계정으로 간단하게 가입했습니다.


처음 가입하는 분이라면 Tome에서 사용할 계정의 프로필을 설정합니다. 프로필 이름과 Workspace(워크스페이스) 이름을 설정해야 합니다.


프로필 설정이 완료되면 위와 같은 Workspace(워크스페이스)가 등장합니다. 여기까지 완료하셨다면 Tome 계정을 만드는 것에 성공한 것입니다.
Tome 사용법 2. Tome AI 사용법

그럼 본격적으로 Tome AI 사용법을 알아볼까요. 워크스페이스 우측 상단의 Create 버튼을 클릭하면 프롬프트(대화창)가 등장합니다. 저는 Create presentation about…을 선택하고 ‘Tome AI 사용 방법’을 입력해봤습니다.


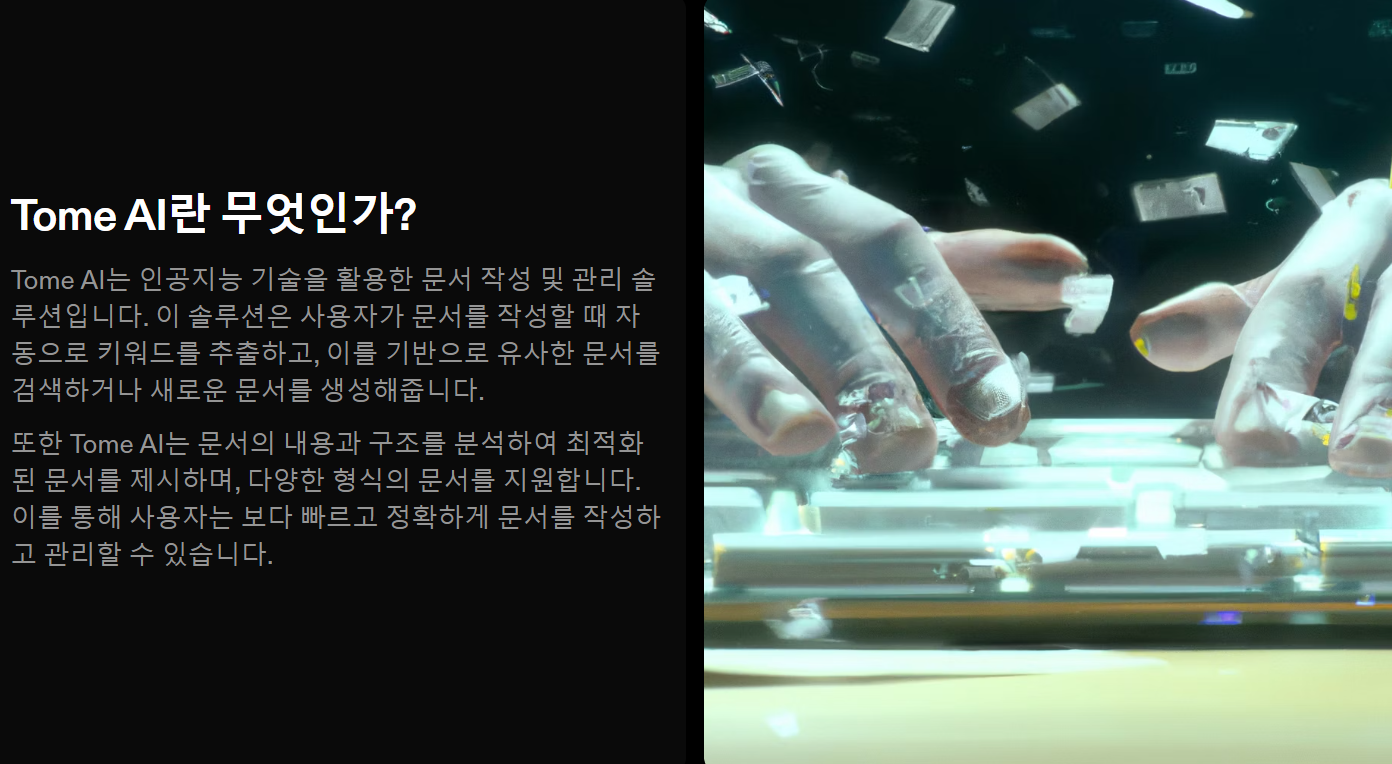
1분도 채 걸리지 않아 총 8페이지의 PPT를 AI가 자동으로 생성했습니다. 주제만 알려주고 PPT 내용조차 알려주지 않았는데 PPT 제목, PPT 목차, PPT 내용과 이미지까지 알아서 자동으로 생성합니다. 조금은 무섭기도 합니다.
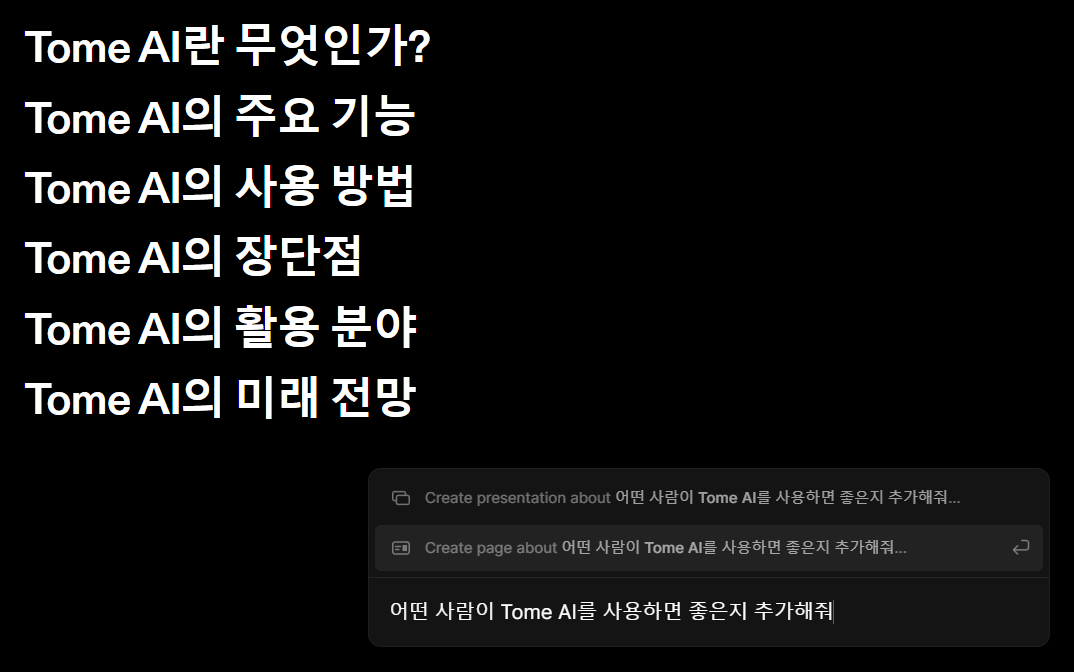
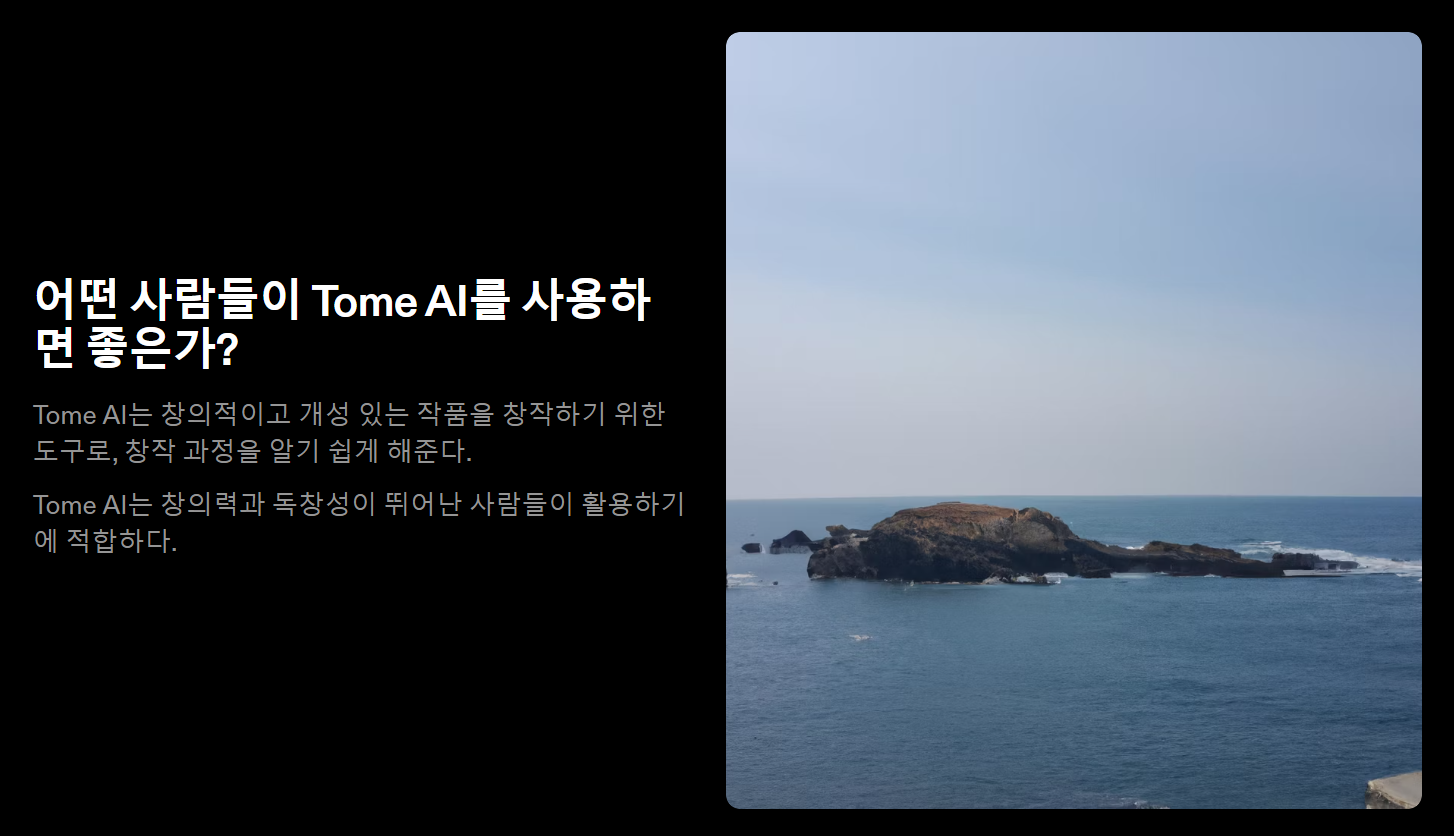
Tome AI가 생성한 PPT 내용에 ‘어떤 사람들이 Tome AI를 사용하면 좋은지’ 추가해달라고 요청합니다. Tome AI가 PPT 내용에 바로 페이지를 추가해줍니다. 그림이 다소 어울리지 않는 느낌이 있어 Tome AI PPT의 이미지를 바꿔보겠습니다.
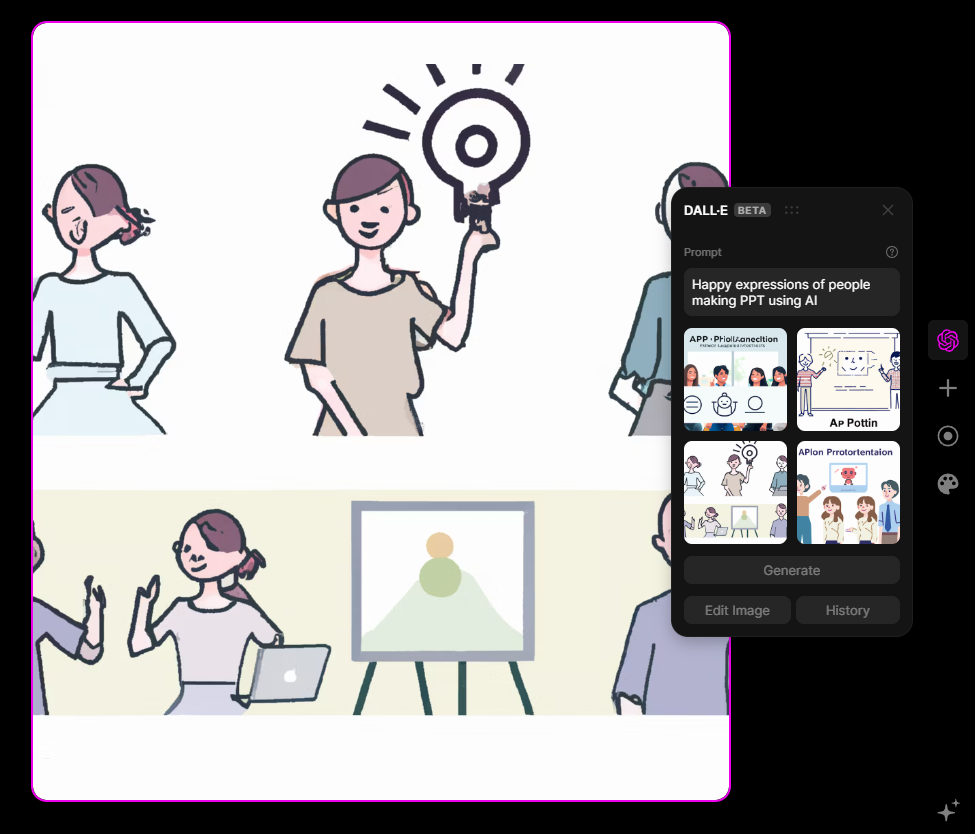
변경하고 싶은 그림을 클릭 후 오른쪽에 있는 DALL E 버튼을 클릭합니다. 프롬프트에 만들고 싶은 이미지의 설명을 입력하면 Tome PPT에 사용할만한 이미지를 생성해줍니다. 지금 만들어준 사진은 이상한 부분이 꽤 있지만 좀 더 설명이 수월한 내용을 입력하면 더 잘 만들어줍니다.
이 외에도 아직 베타 기능인 'Document to presentation' 등을 사용하면 문서의 내용을 자동으로 PPT로 변환할 수도 있습니다.
Tome AI PPT를 더 잘 만들어보고 싶은 분들은 Tome AI에서 제공하는 프롬프트 입력 가이드를 읽어보시기 바랍니다.
[정보] Tome 사용법: Tome 크레딧(credit) 최소로 사용해서 만들어보자!
Tome 사용법: Tome 크레딧(credit) 최소로 사용해서 만들어보자!
목차 지난 글에서 Tome AI PPT에 가입하는 방법과 간략한 사용법을 소개했습니다. 이번에는 Tome 사용법을 더 자세히 알아보고자 합니다. Tome 공식 가이드에 나와 있는 Tome 사용법대로 만들면 크레딧
vnob.tistory.com
챗GPT, 빙 챗GPT 등에 관심 있는 분들은 아래 글도 확인해보면 좋습니다.
[AI 무료 서비스] 빙 챗GPT 빙챗봇 사용법(1부. PC에서 빙챗 사용법. 설치 최소 버전)
빙 챗GPT 빙챗봇 사용법(1부. PC에서 빙챗 사용법. 설치 최소 버전)
최근 챗GPT의 인기와 더불어 빙챗봇(빙 챗GPT)의 인기가 뜨겁습니다. 저도 chatGPT에 이어 빙챗gpt를 사용해봤는데요. 어떻게 사용하는지 궁금한 분들이 많은 것 같아서 빙챗 사용방법을 정리해봤습
vnob.tistory.com
[AI 무료 서비스] WebChatGPT(웹챗GPT) 무료 다운로드 링크 및 사용 방법
WebChatGPT(웹챗GPT) 무료 다운로드 링크 및 사용 방법
WebChatGPT(웹챗지피티)는 구글 크롬 확장 프로그램 중 하나입니다. 기존 ChatGPT(챗GPT)는 2021년까지의 정보만 학습되어 있어 가장 최신의 정보에 접근할 수 없었습니다. 챗GPT를 사용하다가 오래된 정
vnob.tistory.com
'취미 > 공부' 카테고리의 다른 글
| WebChatGPT(웹챗GPT) 무료 다운로드 링크 및 사용 방법 (0) | 2023.04.04 |
|---|---|
| 유데미 할인 받은 강의 환불 방법 및 후기 (0) | 2023.03.05 |
| 데이터분석준전문가(ADsP) 노베이스 독학 민트책 후기 및 무료 인강 총정리! (0) | 2023.02.17 |
| 이탈리아어 학원 가지 않고 무료 인강으로 독학하기(2023년 업데이트) (0) | 2023.02.12 |
| HSK 1급~6급 급수별 무료 인강 총정리, 중국어 학원 가지 않고 독학하기(2023년 업데이트) (0) | 2023.02.10 |